Mar 09, 2020 Download and start Umate Mac Cleaner. Select 'Delete Duplicate Files' tab on the left side. Enter the directory to scan and then click on the 'Scan' button. After scanning, the app will show you both original files and their duplicates, and automatically tick off duplicate ones for quick deletion. Jun 08, 2021 Free download link. Ashisoft Duplicate File Finder can compare files byte by byte, so it can find true duplicate files regardless of filename. It has a free edition and a pro edition. Both allow you to look for various types of duplicates such as duplicate music files, pictures and videos. Know about the best duplicate photo finder for Mac to find and remove duplicate photos, free up disk space, and optimize Mac for faster performance. The presence of identical and exact duplicate photos in your Mac system can not only eat up a significant amount of storage space but also make your Mac slow as snail and buggy. Free download link. Ashisoft Duplicate File Finder can compare files byte by byte, so it can find true duplicate files regardless of filename. It has a free edition and a pro edition. Both allow you to look for various types of duplicates such as duplicate music files, pictures and videos. Jul 13, 2021 Duplicate Finder by iMyMac PowerMyMac will be the best duplicate file finder software that you can use to find and remove duplicate files Mac that are stored on your Mac computer. The duplicate finder of iMyMac can scan all your Mac folders like your Downloads, Documents, Desktop and it can detect your duplicate photos, videos, apps, documents.
Duplicate-file-finding programs expect you to manually check each file for deletion. That’s not practical for Edward Derbyshire, who has “121,000 duplicates” to delete.
Before I tell you how to delete all of your duplicate files automatically–without checking each one first–let me give you a warning: Doing so requires you to let software make decisions best left to you. Are the files really duplicates? Is there a good reason for that file to be in two different locations? And if not, in what folder should the file reside?
[Email your tech questions to answer@pcworld.com or post them on the PCW Answer Line forum.]
So before you go the automated route, consider a safer option: Set your duplicate file finder to ignore files smaller than 20MB. That way, you’ll have far fewer files to worry about, yet still free up a lot of space.
If you use Digital Volcano’s Duplicate Cleaner Free (the program I recommended in How to find and remove duplicate files), you’ll find that option under File Sizes on the Search Criteria tab. Uncheck Any Size and enter 20000 in Minimum File Size field.
If you still want the program to automatically select files to delete, use your duplicate file finder’s automatic selection tool. Here’s how to do that in Duplicate Cleaner–Free or Pro:
First, make sure you only get true duplicates. In the Search Criteria tab, check both Same Content and Same File Name.
And make sure that Don’t Scan System Files/Folders is checked. In fact, you may want to click the Scan Location tab and explicitly tell the program only to look in the folders where you keep your documents, photos, and so on.
When you’re ready, click the Scan Now button.
After the scan to complete, go to the Duplicate Files tab and click the Selection Assistant icon (it’s the one with the magic wand) and select Mark>Select by Group>All but one file in each group.
Once the program has made all of the selections, click the File Removal button and decide how you want the files disposed.
While most Macs have a decent amount of storage space, it’s not unlimited. So, you have to be smart about what you’re saving. And duplicate files are only a waste of space. But finding and deleting those duplicates requires an extreme amount of patience or an app that will find those duplicates for you.
Keep reading and you’ll learn how to clean your Mac of duplicates both with an app and manually. The methods you’ll be reading about include:
- Duplicate file finder app
- Terminal commands
- Smart folders in Finder
Why is my Mac duplicating files?
There are a ton of reasons your Mac could be loaded with duplicate files. Maybe you’ve imported the same photos from your camera multiple times and didn’t realize it. Or you couldn’t find a file you were sent, so you just re-downloaded it. Duplicates are a normal part of using a computer, which is why you should regularly check and clean your Mac for duplicate files.
How to find duplicate files on Mac
Over time your Mac is going to fill up and run out of storage space. And most likely, duplicates that take up a good amount of your valuable space. Sure, you can try to sort through all of your files, searching for those duplicate documents, photos, and music files. But if your hard drive is already full, that means you’ve got a lot of files to sift through. And it’s going to take you a very long time to go through them one-by-one.
1. Delete duplicate files with Gemini 2
There are a ton of duplicate finder tools out there, but we’ll take Gemini 2 as an example, because we’re 100% sure it works. Once you have Gemini 2 downloaded and installed, just follow these steps to scan all of the folders on your Mac:
- Download, install and open Gemini 2.
- Click the + > Choose Customer Folder...
- Then, select your hard drive. Unless you’ve renamed it, it’s called Macintosh HD.
- Click Scan for Duplicates.
When the scan is over (which doesn’t take long), you get two options: Review Results and Smart Cleanup.
Smart Cleanup means you’ll automatically delete all of the files Gemini 2 thinks are duplicates, leaving the originals in place. While Review Results will allow you to do exactly what it suggests. You’ll be able to see all of your files and select which ones you want to delete.
That’s pretty much all there is to it. Gemini 2 will delete duplicate files in your Photos, Downloads, Mail Downloads, iTunes, and all the other locations on your disk. It’s by far, the easiest and fastest way to find and delete all of the duplicates on your Mac.
2. Find duplicate files with a Terminal
Before you jump into Terminal headfirst, you should only do it if you're comfortable and know your way around Terminal. It’s a powerful tool that can mess up a lot if you don’t know what you’re doing. We’ve tested the steps below and nothing bad happened, but you should still be careful and double check everything you type into the command line.
So, here’s how you search for duplicate files with Terminal:
- In Finder, go to Applications > Utilities > Terminal to open it.
- Navigate to the folder you want to scan with the cd command. For example, if you want to scan Downloads, type in cd ~/Downloads and hit Enter.
- Copy and paste this command:
find . -size 20 ! -type d -exec cksum {} ; | sort | tee /tmp/f.tmp | cut -f 1,2 -d ‘ ‘ | uniq -d | grep -hif – /tmp/f.tmp > duplicates.txt and hit Enter.
Microsoft Duplicate File Remover Software
This will create a text file in the folder you’ve specified, with a list of your duplicates inside. But, there are two things you should keep in mind:
- This terminal command overlooks a lot of duplicates.
- You’ll still need to locate those duplicate files and sift through them to separate the copies from the originals.
So, this command is more like a crystal ball: it gives you hints, but you still have to go and do the sorting and deleting manually. Which brings us to another option, that will do a little more of the work for you.
Sometimes files won’t be flagged as duplicates because they have slightly different file names. But every file has what’s called an md5 hash, which is a unique identifier that stays with the file. So even if you move or rename a file, it’s md5 hash will remain the same.

Similar to the Terminal command above, you can generate a list that shows the md5 tag to verify all of the duplicates in a particular folder. Follow the steps below to create that list.
- Open Terminal from the Utilities folder.
- For this example, we’ll scan the Documents folder. Type into the Terminal window: ~/Documents.
- Copy and paste this code:
find ./ -type f -exec md5 {} ; | awk -F '=' '{print $2 't' $1}' | sort | tee duplicates.txtand then hit enter. - Then, open a Finder window and navigate to your Documents folder.
- Open the Documents.txt file.

This generates a list of all of the files in the folder you’ve specified, but you’ll at least be able to see the md5 tags to know which files are copies of each other.
3. Find duplicate files on Mac using Smart folders
The truth is duplicate files can live anywhere on your hard drive, which makes finding them that much trickier. But thanks to a feature in Finder called Smart Folders, you can narrow your search down based on specific criteria. Say you want to search all of the documents on your Mac, then you’d follow these steps:
- In a new Finder window, click File > New Smart Folder and make sure This Mac is selected.
- In the top-right corner, click +.
- From the first drop-down menu, select Kind and in the second drop-down, choose Documents. Then, click Save.
- A pop-up window will come up, letting you name the folder and choose where to save the Smart Folder.
- From there, you can see all of your documents. Click to order the files by either name, size, or date created to help you quickly spot duplicates.
- Select the files you want to delete.
- Right-click (or hold down Command and click) and then click Move to Trash.
How to locate duplicate files using Smart Folders
While using Smart Folders is a lot faster than hunting through your entire hard drive for duplicate files, it still requires a bit of patience. Manually going through each of your files one-by-one can take some time, even after you’ve narrowed them down.
4. Find duplicate pictures in your Photos library
You move a bunch of new photos onto your Mac, import them into Photos, and start sorting them out. What you probably don’t know is that all of those pics now exist in two copies: one in the initial folder (say, Documents), and one in Home > Pictures > Photos Library. So, the best thing to do is to use the import features in either iPhoto or Photos.
Now, how do you find these duplicate photos and get rid of them? Depends on how much you rely on Photos for viewing and organizing your pics. If you never liked the app anyway and have backups of all pics in other folders, just go ahead and empty the Photos library. Remember two things here, though:
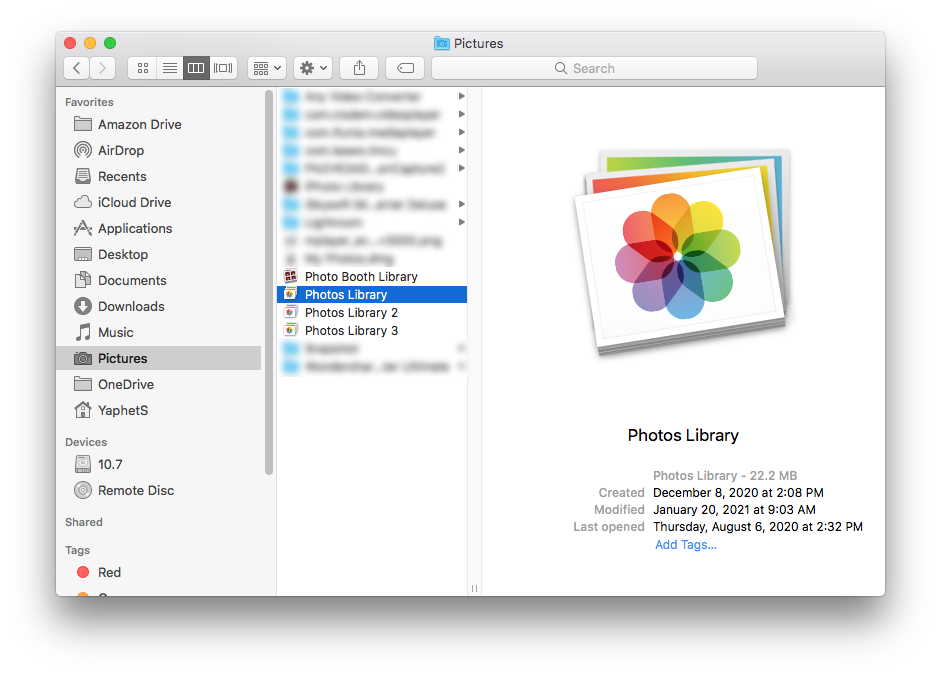
- Delete your pics in Photos only when you’re 100% sure you have copies of them in another folder.
- When you delete duplicate files in Photos, they are not removed — just moved to a Recently Deleted folder. Meaning they’re still taking up storage space. So, don’t forget to empty your Recently Deleted folder too.
Find similar photos in Photos
If you are using Photos to store and organize your pictures, keep in mind that it only displays files stored in Home > Pictures > Photos Library. So, if your pics are duplicated, you’ll have to remove the copies that are stored elsewhere. Here’s how you can find them:
- In Photos, open the Photos tab to see all your pics sorted by date.
- In Finder, open All My Files to view all your pics in bulk, not in a dozen individual folders.
- Sort the files by Date Created, so that your pics in Finder are listed more or less in the order they’re listed in Photos.
- Now comes the tedious part. Take a group of pics in Photos, created within the same day — say, April 17, 2015. Go to Finder, spot the 2015 section, and find that identical group of pics (they will be located together, so you just need to look carefully).
Repeat step 4 for all the pictures you have in your Photos library. That way, you’ll find and remove the duplicate photos that are stored in other locations, and keep only the pics in your Photos library.
You’ll quickly see how long it will take you to find and delete your photos manually. But if you used an app like Gemini 2, it can do most of the heavy lifting for you. Plus, you’re able to review all of the duplicates Gemini finds or just delete them all with one click. The best part is you can download Gemini 2 for free and see how it works.
5. How to find duplicates in Mail Downloads
Here’s a common scenario: a colleague emails you a document, and you open the attachment in Mail to take a look at it. You’re going to need this file, so you download it onto your Mac for safe keeping. No duplicates, nothing to talk about here. Right?
Not exactly. See, the Mail app has quietly downloaded this attachment the moment you opened it, and stashed it in its very own downloads folder. So, now you have two copies of the same file on your Mac.
The Mail Downloads folder is not particularly easy to find. You really have to know where to look to get to it. Follow these steps to access it:
- Open Finder.
- In the Menu bar, click Go > Go to Folder…
- Type this address:
~/Library/Containers/com.apple.mail/Data/Library/Mail Downloads and hit Go.
This will open a new Finder window where all of your Mail attachments live. The good news here is that there’s nothing to compare or sort. These files are automatically downloaded to make it faster to open the next time you need them. But all the attachments still live on your email server and can be re-downloaded at any time. Meaning, if there’s nothing you would miss, you could empty this entire folder.
How to find duplicate files in specific folders
You can also use Smart Folders to look for duplicates within specific folders. This is particularly helpful in instances when you have multiple folders in a folder. To set up a Smart Folder that searches a specific folder:
- Go to the folder you want to search in Finder and click File > New Smart Folder.
- In the Search bar at the top of the window, click the folder name.
- Click + in the top-right corner.
- Set your other search criteria and click Save.
- Then, name your Smart Folder and choose where to save it.
- Organize your files by name, size, or date created to help you see the duplicates.
- Select the files you want to delete and drag them to your Trash.
How to find duplicates of specific file types
Because you set the search criteria with each Smart Folder, that means you can search for specific types of files or files of a certain size. To create a Smart Folder for a certain type of file, like pictures, you can open a new Finder window and follow these steps:
- Click File > New Smart Folder.
- Then, in the top-right corner, click +.
- From the first drop-down menu, select Kind.
- Choose Image from the second drop-down.
- Click Save.
- Then, give your Smart Folder a name and choose where you want to save it.
- After it’s saved, you can select the duplicate files, right-click or command-click, and click Move to Trash.
Delete Duplicate Files Mac Freeware
How to find duplicates by file sizes
If you want to only search for files by their size, which is particularly helpful to get rid of larger duplicates, do the following:
- Open a Finder window.
- In the top right, click +.
- Click on the first drop-down to choose File Size. If you don’t see it, click Other… and then search for size, to add it to the menu.
- Set your file size criteria.
- Then you can click Save, name your folder and choose where it’s saved.
- Once your Smart Folder is created, you can select the duplicates, right-click or command-click, and then click Move to Trash.
While Smart Folders are extremely helpful in finding and deleting duplicates on your Mac, it still requires you do a lot of it manually. Which leaves room for error and not to mention how much time it will take you to remove files one at a time.
The alternative to deleting duplicates manually is to use an app Gemini 2. It quickly scans your entire hard drive or individual folders, presenting you with the duplicate files to review. Or you can even choose to use the Smart Cleanup feature, which will automatically delete duplicates and leave the original files in their place.
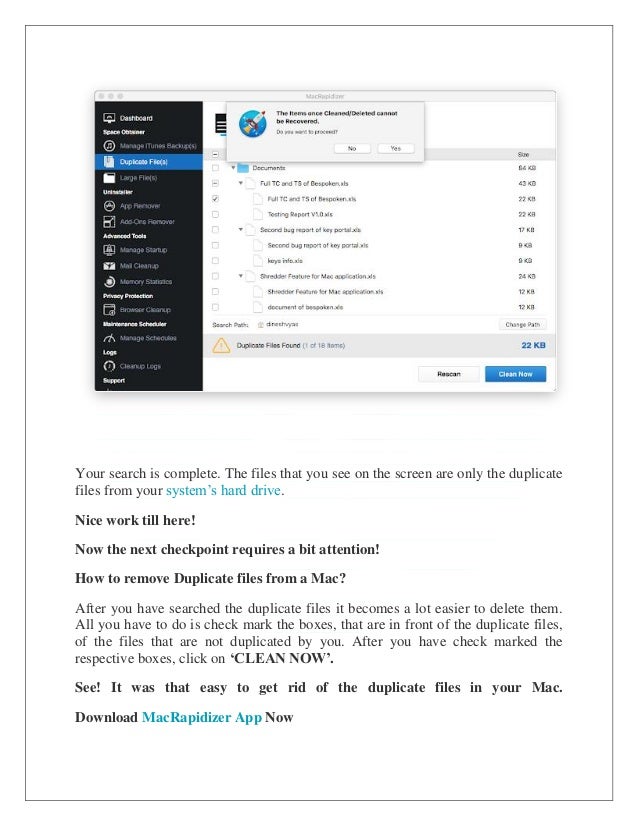
Find And Delete Duplicate Files
Hopefully, this article helps you clean up your Mac and remove those sneaky duplicate files that are eating up all of your storage space.