Google Docs is one of the most popular and useful document processor platform in the world, it allows users to work on various types of documents online, free. Google Docs is consisted of 4 parts, Google Docs, Google Sheets, Google Slides and Google Forms. Today, we deal with PDF files very often, to edit a PDF in Google Docs, we may need to convert PDF to Google Slides or directly insert a PDF to Google Slides for further modifications. Then, what are the solutions for this?
- How to Download a Google Slides Presentation? Downloading a google slide presentation is very simple and absolutely free for Windows, Mac and other operating systems. There are a few ways you can download a google slides presentation on your computer which you can choose from, according to your preference.
- With Google Slides, you can create, edit, collaborate, and present wherever you are. Go to Google Slides Download Google Slides.
- As you experienced, the native tool in Google to 'Download as PNG image' will only export the 'current slide' which you have selected. I had the exact same question as you and found a free Mac App to help me export an entire Google slide presentation as individual images (PNG, JPG, BMP, or TIFF). It packages all the image files, for each slide.
- Download $4.99 Copy Link to Clipboard Flag as inappropriate Description of Google Slides for Mac Create a new presentation and edit with others at the same time. Get stuff done with or without an internet connection. Use Slides to edit PowerPoint files. Create new presentations or edit any that were created on the web or on another device.
To convert or insert a PDF into Google Slides, there are 3 ways, we can use professional PDF converters to get high quality PDF-to-Slides conversion, or turn to online, free services to convert PDF to Google Slides without software, and even you can directly insert the PDF to Google Slides easily.
Download Google Slides and enjoy it on your iPhone, iPad and iPod touch. Create, edit, and collaborate on presentations with the Google Slides app. With Slides you can:. Create new presentations or edit existing ones. Share presentations and collaborate with others in the same presentation at the same time. Work anywhere, anytime - even.
Part 1. Best Way to Convert PDF to Google Slides (Good Formatting)
As we all know, a Google Slides document is well formatted, converting a PDF to Google Slides, the formatting should be highly maintained, in this case, the best solution to convert PDF to Google Slides with good formatting is using a professional PDF converter.
While, the choice on such a PDF converter will be different, for the reason that some of our users are using Windows PC and some are working on a Mac. But no worries, you will find the best pick, no matter you are using Windows or macOS.
Best Way to Convert PDF to Google Slides on Mac
Cisdem PDF Converter OCR is a highly recommended tool to save PDF as Google Slides on mac, with original PDF file quality retained in the Google Slides file. It is extremely easy to use, you just need to import single or multiple PDFs into the program, within several clicks, you will be able to save the imported PDFs as Google Slides fast and well.
Google Slides Download For Mac Download
Also, Cisdem PDF Converter OCR does more than just converting PDF to Google Slides:
- Convert native PDF to Google Slides/Docs/Spreadsheet, total 16 formats;
- OCR scanned PDF/image to editable Google Slides/Docs or others;
- Convert protected PDF to Google Slides and others;
- Convert Google Slides/Docs and others to PDF;
- Protect, compress and merge PDF when saving as PDF format;
- Batch convert PDFs;
- Advanced OCR settings when convert scanned PDF or images;
Steps to Convert PDF to Google Slides on Mac
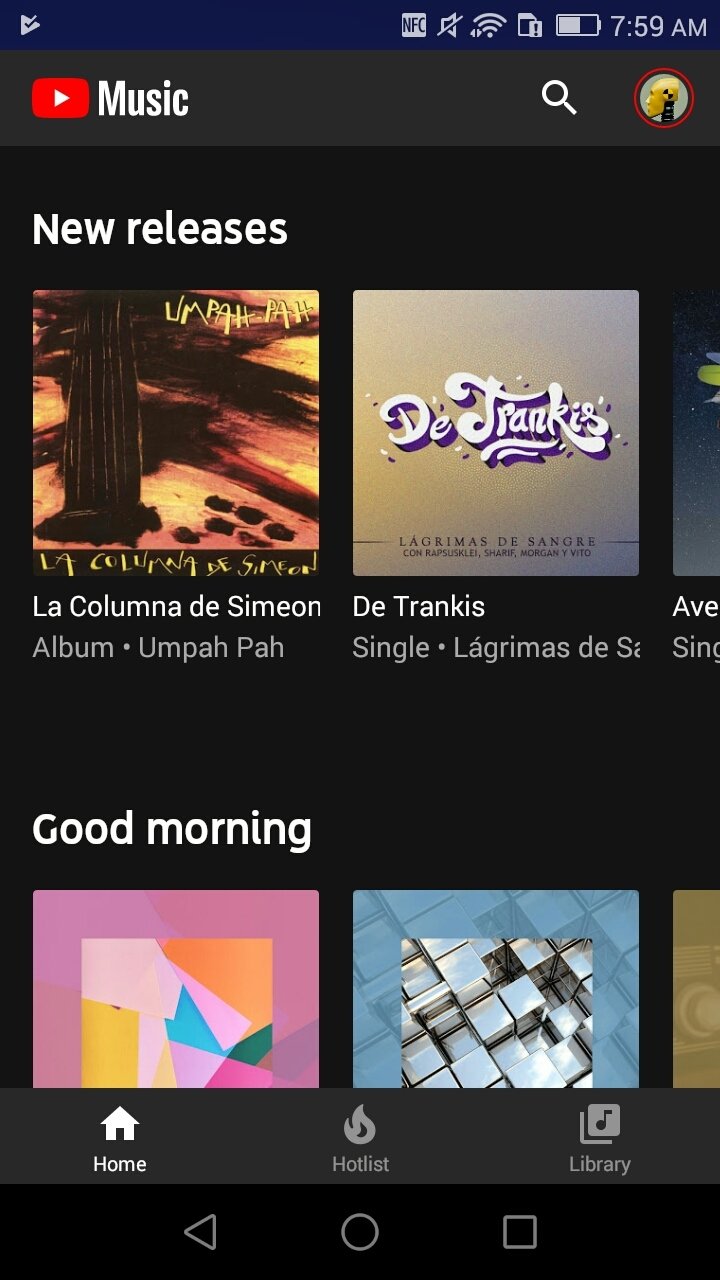
- Download and install Cisdem PDF Converter OCR;
Free Download - Add PDF files to “Converter”;
Cisdem supports batch convert, you can add single or multiple PDFs to the program for conversion; - Adjust settings for PDF to Google Slides conversion;
For native PDFs, choose page range and select output as PPTX;
For scanned PDF, choose page range, select file language and output format;
For user password protected PDF, click the Lock icon to enter the password, if forgot, remove the pdf password protection first, then choose page range, file language and output format; - Convert PDF to Google Slides on Mac;
Once ready, click “Convert” to export PDF as Google Slides on mac.
Best Way to Convert PDF to Google Slides on Windows
It is a pity that Cisdem PDF Converter OCR is only available on macOS, to convert PDF to Google Slides on Windows with good formatting, we need another professional PDF converter, that is Lighten PDF Converter.
Lighten PDF Converter is a Windows program helping users to convert native PDFs to several formats, including Word, PowerPoint, Excel, ePub, RTF, Image, CSV and plain text. Also, it builds in a PDF reader to preview files before conversion.
Steps to Convert PDF to Google Slides on Windows
- Download and install Lighten PDF Converter
- Add PDFs to the program;
Drag and drop the PDF files to the interface, or you can click “Add” to import PDF files - Then choose output as PPTX;
- Click “Convert” button on the top to save PDF as Google Slides on Windows.
Part 2. Convert PDF to Google Slides online, free without Software
Or, you just don’t want to install any 3rd party software to save PDF as Google Slides file and finally decide to convert PDF to Google Slides online, free without software. In this case, here are 2 options.
After testing on multiple online, free PDF converters, Zamzar and ilovePDF are picked as my favorite tool to perform the conversion online, free with good formatting. They both bring good-formatting Google Slides and can do the conversion fast.
Things You Need to Know before Using online, free Solutions
- Make sure the Internet connection is stable;
- It may takes time to upload, convert and download the files online;
- There are potential risks of information leakage, for the reason that you need to upload the files to online servers;
- Remember to double check the Google Slides output in case of any formatting mess;
- Make sure the PDF file size as small as possible, large PDF file size may cause conversion failures;
#1 Zamzar PDF to Google Slides Converter
Zamzar is a great online, free platform to convert files, allowing users to convert documents, images, videos, audios, ebooks and others in 1000+ formats. Better than before, it won’t require an email address to download the converted files anymore.
It is safe to use. Also, unlike other online, free platforms, there are no distractive advertisements on the webpages.
Steps to Convert PDF to Google Slides online, free with Zamzar
- Go to Zamzar;
- Click “Add Files” to upload your PDFs for conversion, or you can just drag and drop;
- Choose output as PPT or PPTX in “Convert To”;
- Then click “Convert Now” to start converting PDF to Google Slides without software;
- Download the Google Slides file to your device;
#2 ilovepdf PDF to Google Slides Converter
Google Slides Download For Macbook
Another online, free tool to convert PDF to Google Slides without software is ilovepdf, which can also bring satisfactory conversion outcome by highly retaining the original formatting.

ilovepdf is more than a PDF converter, it also allows users to merge, split, compress, rotate and basically edit PDF files. In addition, it can import and export files to cloud services, which makes it quite easy to share and save the converted files.
Steps to Convert PDF to Google Slides online, free with ilovePDF
- Go to ilovePDF;
- Click “Select PDF file” to import your PDF files to the program, or you can just drag and drop files to add;
- Then click “Convert to PPTX”;
- Once ready, download the PPTX file to your device.
Part 3. Directly Insert PDF into Google Slides
Alternatively, you can also convert PDF to Google Slides by directly inserting the PDF to Google Slides and save. There are 2 ways to insert a PDF to Google Slides, either insert PDF as an image or as an URL to Google Slides.
#1 Insert PDF into Google Slides as an Image
Google Slides supports inserting image, text box, audio and video files. To insert PDF to Google Slides, you can save the PDF as image first, then insert to Google Slides and save. However, you cannot edit the texts in PDF image by inserting like this.
- Go to Zamzar or other online PDF to JPG converters, add the PDF files and export as JPG format;
- Login into your Google account, go to Google Docs;
- Then go to Google Slides;
- Open your Google Slides or a blank Google Slides file, go to Insert>Image>Upload from computer;
- Once ready, go to File, share or download Google Slides as other format;
#2 Insert PDF into Google Slides as an URL
Or you can just insert PDF to Google Slides as an URL, then open the PDF file by clicking the URL in Google Slides file.
Steps to Insert PDF into Google Slides as an URL
- Login into your Google account;
- Go to Google Drive, click New>File Upload, import your PDF to Google Drive;
- Once the PDF is imported, right click on the PDF file, choose Get shareble link;
- Then go back to Google Docs>Slides;
- Open your or a blank Google Slides file, add an anchor text for the PDF file;
- Choose the anchor text, then go to Insert>Link, paste the shareable link for the PDF to the box, click Apply;
- Once ready, go to share or download the Google Slides file as needed.
Conclusion
For users who want to convert PDF to Google Slides and edit, you are recommended to use a professional PDF converter to save the PDF as editable Google Slides. While for users who don’t care about the formatting or don’t need to edit, you can use online, free PDF to Google Slides converters, or just insert the PDF to your Google Slides files.