Get Win Version. IMacsoft iPhone to Mac Transfer, the excellent iPhone to Mac software, is specially designed for Mac OS X (including Mac OS X 10.10 Yosemite, Mac Intel) users. It can fast transfer, rip, copy and manage your Music, Movie, Photo, ePub, PDF, Audiobook, Voice Memo, Camera roll (iOS 4 above), Ringtone, Podcast, TV Show. Connect your device to your Mac. You can connect your device using a USB or USB-C cable.
- Transfer Music From Iphone To Mac Freeware
- Transfer Songs From Iphone To Mac Free
- Transfer Music From Iphone To Mac Free
4Media iPhone to Mac Transfer Introduction
Never worry about losing your iPhone videos and music again! Using 4Media iPhone to Mac Transfer, just add the music and videos you want to iPhone without overwriting the original files. Easily transfer files/apps between your iPhone and Mac!

Supporting all iPhone types (iPad 1/2/3/4/5/6/7/8/9, iPad mini 1/2/3/4/5/6, iPad Air 1/2/3/4, iPad Pro (12.9/9.7/10.5/11 inch), iPod nano/mini/shuffle/classic/touch, iPhone 3G/3GS/4/5/5S/5C/SE/6/6S/7/8/X/XS/XR/11/11 Pro/11 Pro Max/12 mini/12/12 Pro/12 Pro Max/13 mini/13/13 Pro/13 Pro Max), 4Media iPhone to Mac Transfer does not only copy files from Mac to iPhone more conveniently than iTunes, but transfers SMS music, photos, ringtone, ebook, PDF, videos, movies, podcasts, and TV programs from iPhone to Mac or iTunes.
With this Mac iPhone transfer software, you can use the iPhone as a portable hard drive! The iPhone Transfer allows easy management of your playlists, and a quick and fast search to find your favorite songs and videos. Try the 4Media iPhone to Mac Transfer for Free!
Key Functions
iPhone/iTunes Supported
The iPhone Transfer Mac edition software is compatible with any iPhone: iPad 1/2/3/4/5/6/7/8/9, iPad mini 1/2/3/4/5/6, iPad Air 1/2/3/4, iPad Pro (12.9/9.7/10.5/11 inch), iPod nano/mini/shuffle/classic/touch, iPhone 3G/3GS/4/5/5S/5C/SE/6/6S/7/8/X/XS/XR/11/11 Pro/11 Pro Max/12 mini/12/12 Pro/12 Pro Max/13 mini/13/13 Pro/13 Pro Max. iOS 15 and iTunes 12 are supported now.
Backup SMS Music and Videos from iPhone to Mac
This iPhone to Mac transfer software does what iTunes cannot, i.e. back up SMS, copy music, movies, and photos to your Mac for back up and sharing. Videos and pictures recorded by devices are supported now.
Copy files from Mac to iPhone
File transfer from Mac to iPhone with this iPhone copy software is easier than iTunes. Just transfer the files you want without having to overwrite the original iPhone files.
App Transfer and App Document Management
Transfer apps between Mac and your devices, you can also manage document for some apps which support this operation.
Browsing Options
You'll enjoy the album art in your music collection even more in 4Media iPad Max Platinum for Mac. Use Cover Flow to flip through your digital music. Grid View lets you browse all your music, movie by their CD cover. Or Search your collection by Album List View, Artist list view, Genres list view or Composers list view. No matter which way you browse, you'll quickly find exactly what you want to hear and watch.
Transfer files Via Wi-Fi
4Media iPhone to Mac transfer supports Wi-Fi to sync your device with the software.
Thumbnail View
View your music playlist in Thumbnail view-You can even choose the image from your computer to put it as a thumbnail image and apply it to whole genera or album or playlist.
Show in Playlist
You might build up a long list of playlists, with many songs in common. It's easy to lose track of which songs you've put on which playlists. To avoid duplicates, you can check a song and see which playlists it's already on and see all of the playlists the song belongs to.
iPhone to iTunes File Transfer
Transfer iPhone files directly to iTunes' library using the iPhone transfer for Mac.
Manage iPhone as a Portable Hard Disk
4Media iPhone to Mac Transfer enables you to use iPhone a portable hard disk.
System Requirements
Processor | Intel® processor |
OS | Mac OS X v10.6 - 10.14(Mojave) |
RAM | 512MB RAM |
Free Hard Disk | 50MB space for installation |
Graphics Card | Super VGA (800×600) resolution, 16-bit graphics card or higher |
Others | iTunes 9.1 or above |
Q: Hello, I have an iPhone 9 carrying many valuable files, photos, videos, music. For fear that I lost them someday for some reason, I want to back up or transfer music, photos, videos from my iPhone 9 to Mac. I have tried many methods to reach the goal but they did not work at all. And iTunes seems also cannot backup them on Mac. Is there an effective way to transfer music from iPhone to Mac? Please help!
iPhone is one of the most popular mobile phone today, but it also a perfect music player for almost all iPhone users. With it, people can get their favorite music from the online store easily and enjoy them anytime and anywhere. However, with the increasing number of songs on your iPhone, the storage place is becoming more and more smaller. So, many iPhone users may have ever been confused by the same things about how to transfer music from iPhone to Mac for releasing more free space on your device. Then what will you do here?
We have collected 3 different yet efficient solutions on how to transfer music from iPhone to Mac Air/Pro, Macbook, iMac...
- Method 1: How to Transfer Music from iPhone to Mac without iTunes[Hot!]
Method 1: How to Transfer Music from iPhone to Mac without iTunes [Hot!]

Unlike Android system, iOS is a closed system due to security problems proposed by Apples, which are an one-way tool which blocks music and video transferring from iPhone to Mac. So iPhone users cannot be directly backup music from iPhone to Mac. In this case, you would better rely on a software named MobiKin Assistant for iOS (Mac), which can solve your problem effectively. It is a professional tool that designed to transfer all contents on your iPhone to Mac with one simple click.
- Get music from iPhone to Mac completely or selectively.
- Supports most major file types, including Video, Photo, Music, eBook, Contacts, Text Messages, Notes, Safari Bookmarks, Voice Memo, Podcast, Ringtone, Playlist, etc. on your iPad, iPhone and iPod.
- In order to provide users with the best using experience, this tool allows users to find their target file by typing the related tags like file name, title, etc. in the quick search bar.
- It is totally compatible with all new iOS devices, including iPhone 11, 11 Pro Max, XS Max, XR, X, 8 Plus/8, 7 Plus/7, 6s Plus/6s, 6 Plus/6, etc..
- It features fast, easy and powerful iOS data backup and restore.
Tips: If you're a Windows user, you can click here to get more info about the Windows version - MobiKin Assistant for iOS.
Below are the detailed steps on transferring music from iPhone to Mac by using the Mac version of MobiKin Assistant for iOS.
Step 1: Download and install the software on the Mac.
Transfer Music From Iphone To Mac Freeware
Connect your iPhone to the Mac. Then, download, install and run the program on the Mac computer. Please wait a few seconds of device detection, an interface will be shown. For Windows user, you can follow the same steps on your Windows computer by yourself. (Steps to transfer music from iPhone to computer.)
Let's have a brief look of the start window of the iPhone to Mac Music Transfer:
Step 2. Find your target music files
Here, you can find your target music files easily. Just click on the 'Music' option from the iPhone Library, then you will see all your stored songs in the right panel. Just go ahead to check the small box before the music files you want to transfer.
Step 3. Copy music from iPhone to Mac
If you have selected some specific music to transfer as you want, then you can be in the 'Export' button to make a copy of your specially selected songs on the computer.
By default, the software will export and save your selected songs to the default folder as it was installed. To find the music you've copied, you can click 'File -> Open Export Folder'. Of course, if you wish to transfer music to a specified file folder on your Mac, then you can click 'Advanced -> Options' to change the export folder before you start copying music.
Now, you can enjoy your favorite songs both on your iPhone and Mac without any limitations. Now, don't be hesitated to download it.
Can't Miss:
Method 2: How to Import Music from iPhone to Macbook/Mac with iTunes
Transfer Songs From Iphone To Mac Free
Apple users are used to using iTunes to process data on iOS devices. So when it comes to transferring music from iPhone to Mac, they naturally think of using iTunes to do it. In fact, iTunes does transfer music from iPhone to Mac, however, it only allows transferring music purchased from iTunes. That is, you cannot use iTunes to transfer non-Apple music from iPhone 11/11 Pro Max/XS Max/XS/XR/X/8 Plus/8/7 Plus/7/6s Plus/6s/6 Plus/6 to Mac. Non-Apple Music includes songs downloaded from CDs or other applications.
Therefore, if you just want to transfer music purchased from iTunes Store, then you can follow the steps below to move music from iPhone to Mac with the help of iTunes. We also have the guide on how to transfer music to iPhone from computer without iTunes.
Step 1: Install and launch the latest version of iTunes on your Mac. Don't forget to turn off the 'iTunes Auto Sync'.
Step 2: From the top menu bar, choose 'Store' and then choose 'Authorize This Computer' from the drop down list. Then, log into your Apple account that you used on your iPhone.

Step 3: Connect your iPhone to the Mac via a USB cord and click File > Devices > Transfer Purchases from iPhone to transfer music from your iPhone to your Mac.
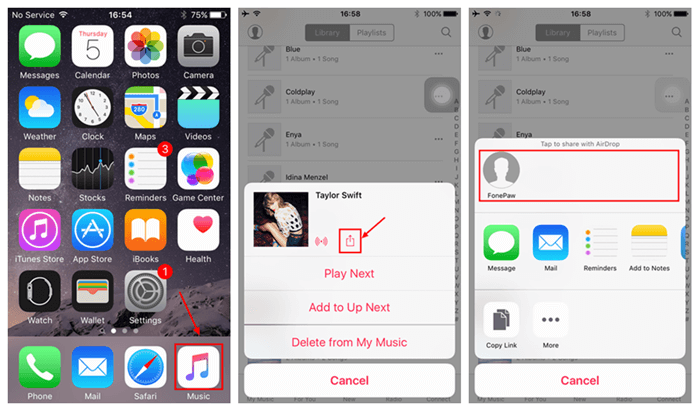
After performing all the steps above, you can successfully sync all music files you purchased from iTunes Store to Mac.
Method 3: How to Upload Music from iPhone to Mac via iCloud Music Library
How do you transfer music from iPhone to Macbook Pro without downloading desktop software or application? Well, you can use iCloud Music Library as a medium to sync music from your iPhone to Mac. But before you start with this method, you should make sure that you have joined the Apple Music and used the same Apple ID to sign in to both your iPhone and Mac.
Follow the steps here to learn how to upload music from iPhone to Mac via iCloud Music Library:
Step 1: On your iPhone, go to 'Settings' app and scroll down the page to choose 'Music' option. Then, turn on 'iCloud Music Library' from the new window.
Step 2: Turn to your Mac and launch iTunes. Navigate to the top left to open iTunes menu and click Preferences. If you are using MacOS Catalina, you should launch the Music app, go to Preferences > General and then turn on iCloud Music Library.
Step 3: Choose the tab of 'General', tick 'iCloud Music Library' and then click 'OK'.
That's the operations on transferring songs from iPhone to Mac by using iCloud Music library. You can also directly transfer music from iPhone to iCloud if needed.
The Bottom Line
When you buy a new Mac, you must have thought about transferring important files from your iPhone to your Mac as a backup. With the three solutions mentioned in this article, you can easily download music from iPhone to Mac. Whether you want to transfer music from iPhone to iMac computer with or without iTunes, you can find a satisfactory answer in this article. However, Assistant for iOS (Mac) for all iOS and MacOS devices may be the best choice for you to manage and transfer iPhone data on your Mac, it can provide you with perfect help even without an internet connection. Not only does it allow you to launch iPhone to Mac music transfer without hindrance, but it also provides music management features such as 'Add Playlist'.
You can try the free trial version of Assistant for iOS (Mac) before deciding whether to buy the full version. I hope you can enjoy your favorite music on Mac better after reading this article. If you have any questions, just leave us a message.
Transfer Music From Iphone To Mac Free
Related Articles