Instructions and links (ENGLISH; ITALIANO) for the Windows10 installation on Bootcamp (OS X El Capitan) Ecco il tanto atteso video per. This article explains how to install Windows 10 on an old MacBook running El Capitan. Apple made sure to make our lives difficult but installation is still doable. 1 Download the Windows 10.iso file from your preferred location (MSDN, torrentz etc) and place the.iso file on the desktop.
If you have one of these Intel-based Mac models using OS X El Capitan or later, you don't need a USB flash drive to install Windows: MacBook introduced in 2015 or later MacBook Air introduced in 2017 or later 3. MacOS Big Sur elevates Mac to a new level of power and beauty with a refined new design, major app updates and more transparency around your privacy.
What you need to install Windows 10 on Mac
- MacBook introduced in 2015 or later
- MacBook Air introduced in 2012 or later
- MacBook Pro introduced in 2012 or later
- Mac mini introduced in 2012 or later
- iMac introduced in 2012 or later1
- iMac Pro (all models)
- Mac Pro introduced in 2013 or later
The latest macOS updates, which can include updates to Boot Camp Assistant. You will use Boot Camp Assistant to install Windows 10.
64GB or more free storage space on your Mac startup disk:
- Your Mac can have as little as 64GB of free storage space, but at least 128GB of free storage space provides the best experience. Automatic Windows updates require that much space or more.
- If you have an iMac Pro or Mac Pro with 128GB of memory (RAM) or more, your startup disk needs at least as much free storage space as your Mac has memory.2
An external USB flash drive with a storage capacity of 16GB or more, unless you're using a Mac that doesn't need a flash drive to install Windows.
A 64-bit version of Windows 10 Home or Windows 10 Pro on a disk image (ISO) or other installation media. If installing Windows on your Mac for the first time, this must be a full version of Windows, not an upgrade.
- If your copy of Windows came on a USB flash drive, or you have a Windows product key and no installation disc, download a Windows 10 disk image from Microsoft.
- If your copy of Windows came on a DVD, you might need to create a disk image of that DVD.
How to install Windows 10 on Mac
To install Windows, use Boot Camp Assistant, which is included with your Mac.
1. Check your Secure Boot setting
Learn how to check your Secure Boot setting. The default Secure Boot setting is Full Security. If you changed it to No Security, change it back to Full Security before installing Windows. After installing Windows, you can use any Secure Boot setting without affecting your ability to start up from Windows.
2. Use Boot Camp Assistant to create a Windows partition
Boot Camp Assistant El Capitan
Open Boot Camp Assistant, which is in the Utilities folder of your Applications folder. Follow the onscreen instructions.
- If you're asked to insert a USB drive, plug your USB flash drive into your Mac. Boot Camp Assistant will use it to create a bootable USB drive for Windows installation.
- When Boot Camp Assistant asks you to set the size of the Windows partition, remember the minimum storage-space requirements in the previous section. Set a partition size that meets your needs, because you can't change its size later.
3. Format the Windows (BOOTCAMP) partition
When Boot Camp Assistant finishes, your Mac restarts to the Windows installer. If the installer asks where to install Windows, select the BOOTCAMP partition and click Format. In most cases, the installer selects and formats the BOOTCAMP partition automatically.
4. Install Windows
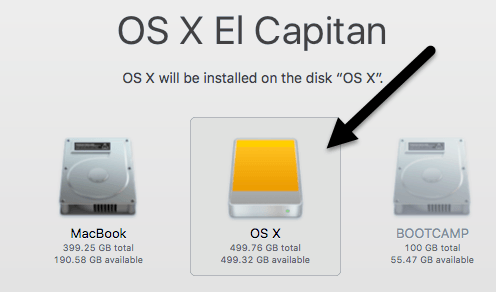
Unplug any external devices that aren't necessary during installation. Then click Next and follow the onscreen instructions to begin installing Windows.
5. Use the Boot Camp installer in Windows
After Windows installation completes, your Mac starts up in Windows and opens a ”Welcome to the Boot Camp installer” window. Follow the onscreen instructions to install Boot Camp and Windows support software (drivers). You will be asked to restart when done.
- If the Boot Camp installer never opens, open the Boot Camp installer manually and use it to complete Boot Camp installation.
- If you have an external display connected to a Thunderbolt 3 port on your Mac, the display will be blank (black, gray, or blue) for up to 2 minutes during installation.
How to switch between Windows and macOS
Google duo for apple laptop. Restart, then press and hold the Option (or Alt) ⌥ key during startup to switch between Windows and macOS.

Bootcamp El Capitan Download
Learn more
Bootcamp Hackintosh El Capitan
If you have one of these Intel-based Mac models using OS X El Capitan or later, you don't need a USB flash drive to install Windows:
- MacBook introduced in 2015 or later
- MacBook Air introduced in 2017 or later3
- MacBook Pro introduced in 2015 or later3
- iMac introduced in 2015 or later
- iMac Pro (all models)
- Mac Pro introduced in late 2013 or later
To remove Windows from your Mac, use Boot Camp Assistant, not any other utility.
Download Bootcamp For El Capitan
For more information about using Windows on your Mac, open Boot Camp Assistant and click the Open Boot Camp Help button.
1. If you're using an iMac (Retina 5K, 27-inch, Late 2014) or iMac (27-inch, Late 2013) or iMac (27-inch, Late 2012) with a 3TB hard drive and macOS Mojave or later, learn about an alert you might see during installation.
Bootcamp El Capitan 10.11
2. For example, if your Mac has 128GB of memory, its startup disk must have at least 128GB of storage space available for Windows. To see how much memory your Mac has, choose Apple menu > About This Mac. To see how much storage space is available, click the Storage tab in the same window.
3. These Mac models were offered with 128GB hard drives as an option. Apple recommends 256GB or larger hard drives so that you can create a Boot Camp partition of at least 128GB.

Based and developed on Unity by Creepy Jar, Green Hell is a first-person survival video game taking place inside of the Amazon rainforest. The game narrates the story of Jake Higgins, anthropologist and rainforest researcher who finds himself awaken around the jungle next to the Amazon river. He, therefore, tries to adapt and survive in the wild environment whilst being in search of his linguist-wife Mia, who got lost on her trip to the closeby village. An open-world simulation forces players to gather raw materials along with food resources to shelter from severe jungle conditions and maintain health. Hallucinations and other physical changes are all post-survival effects impacted by a constantly changing environment. Players must sleep and keep track of their vitals via a smartwatch worn by the character throughout his journey. Poisonous animals, as well as inedible foods, will also challenge you down along your jungle survival. Green Hell is about submerging into a wild world full of dangers and risks. If you are ready to accept this challenge, Green Hell can be officially played on Windows, Nintendo Switch, PlayStation, and Xbox series. Although there is no Mac around this list, we are still going to launch it regardless. For this, read our tutorial below.
System Requirements
| Minimal | Recommended |
|---|---|
| Windows 7/8/10 64bit | Windows 7/8/10 64bit |
| Processor: 3.2 GHz Dual Core Processor | Processor: 3.2 GHz Dual Core Processor |
| RAM: 4 GB | RAM: 8 GB |
| Video card: GeForce GTX 660, Radeon RX 460 or equivalent with 2 GB of video RAM | Video card: GeForce 970, Radeon RX 580 or equivalent with 4GB of video RAM |
| DirectX: from 11 version | DirectX: from 11 version |
| Disc space: 8 GB | Disc space: 8 GB |
Play Green Hell on Mac with Parallels
Bootcamp El Capitan Free
Green Hell requires lots of PC resources, but you can play the game if you have a powerful Mac computer (iMac, iMac Pro, or Mac Pro), and Parallels Desktop can be a solution. This is software for Windows virtualization on Mac with the full support of DirectX and GPUs. It allows you to install Windows 10 on Mac with a couple of clicks and switch between MacOS and Windows instantly. You can run Windows just like on a regular PC, install Steam and enjoy the Green Hell game on Mac.
Play Green Hell on Mac with Vortex.gg or Nvidia Geforce Now
Update: Nvidia Geforce Now supports Green Hell to the date and you can play it on Mac on high settings right now! Register and explore cloud gaming now!
If you have an old Mac or it cannot satisfy Green Hell game system requirements, there is an easy solution. Cloud gaming provides you sufficient cloud resources for a fixed fee. All you need is a small client program and a good internet connection starting from 15 Mbits/s. There are several great services, that provide such an opportunity, among the best are Vortex.gg and Nvidia Geforce Now. Nvidia Geforce Now has Green Hell in their game catalog, which gives you an opportunity to play this excellent game on Mac or even Android!
Play Green Hell on Mac with BootCamp
This method is simple but time-consuming. If your Mac meets all the system requirements above, this is probably the best way to play Green Hell for now. You need to set up a dual boot of Windows and Mac via BootCamp. BootCamp allows users to choose the system to work in on startup, however, you won’t be able to switch between systems like in Parallels. You will need to reboot your machine every time you switch from Mac to Windows and vice versa. Remember that Mac is just a computer, that uses common processors, RAM, disks, and other components. So you can install Windows on Mac by allocating disc space of a minimum of 64 Gb (to be able to run Windows and a couple of games). To set up Windows via BootCamp, please, do the following:
For OS X El Capitan 10.11 or later
Mention, that for MacOS versions prior to OS X El Capitan 10.11 you will need to create bootable Windows USB.
Bootcamp El Capitan
- Download Windows ISO file
- Open Boot Camp Assistant (Go to Applications >Utilities)
- Define the Windows partition size choose downloaded Windows ISO file
- Format Windows partition and go through all Windows installation steps
- When Windows boots for the first time follow on-screen instructions to install Boot Camp and Windows support software (drivers)