There are three reliable ways that can help you convert FLV to MP4 for free. You may follow either method below to make your video playable.
Step 3: Start to convert FLV to MP4. Click on Export in the toolbar. In the pop-up window, MP4 format is chosen by default. Then you can change the file name, save path and resolution as needed. After that, tap on Export to convert this FLV file. This might take several minutes to complete the formatting process. Method 2: FLV Video Converter. How to Convert MP4 to FLV for Free with the Movavi Converter With Movavi Video Converter, you can change the format of your video, audio, or image files in one click! No need for any special knowledge of media formats – just run the software, open a movie or video clip, select a ready-made preset, and click Convert. Choose the FLV file that you want to convert. Select MP4 as the the format you want to convert your FLV file to. Click 'Convert' to convert your FLV file. Zamzar Pro Tip: Rather than downloading a flash media player you could consider using the free open source VLC media player. Free FLV to MP4 Converter for Mac is an ideal Mac FLV to MP4 Converter in converting FLV to MP4 Mac. Apart from convert FLV video to MP4 for Mac, this FLV to MP4 converter can also convert FLV to many other video formats as you wish, such as convert FLV to AVI, MP3, M4A, AAC. Simple interface, excellent conversion with speed and accuracy makes.
A Comparison Between FLV and MP4
FLV is short for Flash Video Format. This video can be played via the Adobe Flash Player, web browser plugins, or one of several third-party programs. But its maker, Adobe, has totally given up on updating Flash for mobile devices. That is to say, smartphone and tablet users must seek out a third-party FLV player or app to play Flash videos on mobile devices. It's time-consuming, and you may find it hard to get suitable FLV players.
MP4 is widely used today. Most digital devices and platforms support MP4 like Facebook, Twitter, Instagram, IGTV, and YouTube. It is the most universal video format around. The MP4 can also store video files, audio files, text, and still images. Additionally, they can retain high video quality while maintaining relatively small file sizes.
| Comparison | FLV | MP4 |
|---|---|---|
| Supported Media Players | Video Streaming | Portable Devices |
| Supported Platforms | Windows, Mac, Linux, Android | Windows, Mac, Linux, iOS, Android |
| Interactive Menus | No | Yes |
| Chapters | No | Yes |
Compared with looking for FLV players, converting FLV to MP4 is a better choice. To get the conversion done once and forever, I have listed three ways to convert FLV to MP4 on a Windows PC, Mac, and online. Follow the details below to make the conversion easy.
Convert FLV to MP4 on Windows with EaseUS Video Editor
The easiest and quickest way to convert FLV to MP4 is by using a video converter to finish this job. I have tested 10 free video converting software for Windows. Among them, EaseUS Video Editor stands out as the best video converter for Windows 10.
The conversion is very quick, and you can name the video, choose the saving location, and customize the codecs for the converted video files. After the .flv is converted, you can upload the video to social media platforms directly. It can convert GIF, AVI to MP4, AVI, WMV, and a lot more to wanted formats.

Main features:
- This software makes it easy to edit Windows videos.
- You can create videos from pictures by using this tool.
- It's easy to extract audio from video with the help of EaseUS.
To convert FLV to MP4 easily, follow the step-by-step guide.
Step 1. Import the source file

Launch EaseUS Video Editor. On the home screen, you can import the source file by either clicking the 'Import' option or simply dragging the video to the appropriate area.
Step 2. Add to project
You need to add the imported file to the track by choosing the 'Add to Project' option, or you can drag and place the video to the track as you want.
Step 3. Export the source file
Now you can click 'Export' on the main menu on the top.
Step 4. Save as MP4/AVI/WMV/MKV/MOV/GIF
Under the 'Video' tab, choose a file format among the available options as the desired video file format.
On the right pane, you can edit the file name, customize an output folder and settings and then click 'Export'.
Convert FLV to MP4 on Mac with VLC
The VLC media player is a free and open-source portable cross-platform media player software. It supports conversion between specific video file formats and allows customization of codecs. You can convert FLV to MP4 with it easily. It is very simple to use, works at a fast speed and is not only converting but also streaming.
Here are the tutorial steps to make the conversion done using VLC.
Step 1. Download and open VLC Media Player on your Mac. Click 'File > Convert/Stream…'.
Step 2. From the pop-up Convert & Stream window, click 'Open media...' to browse and add FLV files from your system.
Step 3. Once the FLV video is added, select MP4 from the 'Choose Profile' tab.
Step 4. Next, click the 'Save as' option, choose the file name and destination folder on Mac to save the converted file, and click 'Save'. Finally, click 'Save' from the Convert & Stream window to complete the process.
Apple Mp4
Convert FLV to MP4 Online
What if you only want to convert FLV to MP4 online. If you don't want to download any software, you can convert FLV to MP4 Online for free. I have searched the internet, there are many online converters meeting your demands.
1. Cloudconvert
Cloudconvert is an online document management platform, designed to convert video, audio, Ebook, Document into other various formats. It is easy to use, and you can access it straight from your browser. There is no need to download any software, this file converter could get your job done. You can not only select the converting files from your computer but from Google Drive, Dropbox, OneDrive, or by URL.
Pros:
- Has a wide range of conversion options, such as videos, audios, presentations, etc.
- Convert many files at the same time
Cons:
- Internet connection is necessary
Steps of converting FLV to MP4 with Cloudconvert:
Step 1. Select the FLVfile that you want to convert.
Step 2. Select MP4 as the goal format that you want to convert into.
Step 3. Click 'Convert' to convert your FLV file and download the converted files.
2. Zamzar
Zamzar is online conversion software that can help you make the conversion of FLV to MP4 done. However, it only supports FLV to other formats including, MP4, GIF, MP3, MOV, WMV. If you want to convert WMV or MOV to MP4, never hesitate to turn to EaseUS free video converter for help.
Pros:
- Convert and download videos totally online
Cons:
- The conversion max file size is 50MB
- You can convert more than two files simultaneously
Steps of converting FLV to MP4 with Zamzar:
Step 1. Choose the FLV file that you want to convert.
Step 2. Select MP4 as the format you want to convert your FLV file to.
Step 3. Click 'Convert' to convert your FLV file.
Conclusion
All these tools are file converter, you can choose the one that fits you best. The online tool could be the easiest one but for those who are out of the Internet connection, offline conversion software is indispensable. EaseUS Video Editor for Windows offers an excellent experience and the quickest way to convert FLV into mp4. Download and try it now.
People Also Ask
1. How do I open a .flv file?
You can open a .flv file with VLC media player. It works for Windows, macOS X, and Linux users.
2. Are FLV files smaller than MP4?
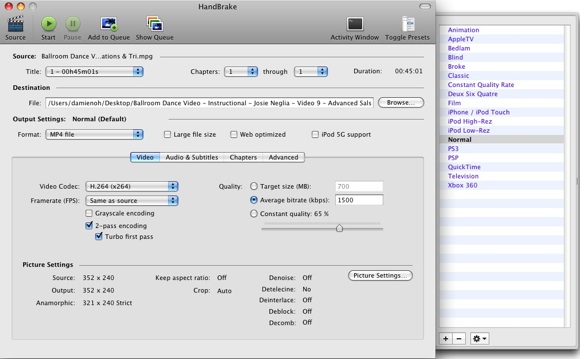
Yes. FLV files are usually 3-4 times bigger than MP4 files.
3. How do I convert FLV to MP4 using Windows Media Player?
To convert to MP4 using Windows Media Player, follow the steps below:
Step 1. Click the Windows Media Player on your computer.
Convert Flv To Mp4 Mac Free
Step 2. Select the 'Convert/Save' option from the drop-down list.
Step 3. Click the 'Add' option to add the .flv video files.
Convert Flv To Mp4 Handbrake
Step 4. click on the 'Convert/Save' option to finish the conversion.