Step 2: Sync music from iPhone to iTunes. Once your iPhone is connected, you can go to the devices icon and select it. Afterward, just go to the Music tab from the sidebar and enable the “Sync Music” option. From here, you can sync the entire music library or just select the albums, artists, or playlists that you wish to transfer. Download macOS Catalina for an all‑new entertainment experience. Your music, TV shows, movies, podcasts, and audiobooks will transfer automatically to the Apple Music, Apple TV, Apple Podcasts, and Apple Books apps where you’ll still have access to your favorite iTunes features, including purchases, rentals, and imports.
Sep 11,2019 • Filed to: Download YouTube Videos • Proven solutions
- How to Sync iPhone Music to iTunes on New Computer (Mac & PC) We've covered how to transfer iPhone music back to computer for backup, playback or some other purposes, but have you ever tried to get songs from iPhone to new iTunes library on a new Mac or PC? In this article, we'll delve deeper into figuring out the feasible way to copy music.
- Step 1 Run Apple Music Converter. First of all, download and run the Apple Music Converter on the Mac Computer. The program will load all iTunes playlists in the home page of it very soon. Step 2 Select Apple Music to Convert. In the home page of program, click on “Library” and select the Apple music songs that you want to convert.
- If you need to export music to iTunes for Windows or to your Mac's music library, please follow this other guide instead. Here is how to transfer music from your iPhone (or iPad, or iPod) to a computer: Launch iMazing and connect your device to your Mac or PC. Click the Music icon. Select the music you want to export; Click Export to Folder.
'Is there an easy way for me to download music from YouTube to iTunes?'
Many YouTube fans might look for a way on how to download music from YouTube to iTunes library, so that they can play YouTube music on iPhone, iPod or iPad. If you are one of them, look no further! Here we will show you the easiest way on how to download free music to iTunes from YouTube for playback YouTube music offline on any of your iOS devices.
Part 1. How to Download Music from YouTube to iTunes Library
To download YouTube songs to iTunes, you can get help from iTube HD Video Downloader to download and convert the music from YouTube to iTunes. This YouTube to iTunes downloader and converter enables you to download any YouTube music or music videos with just the URL or download extension. It also has the ability to directly download YouTube to MP3 to iTunes.
iTube HD Video Downloader - Download Music from YouTube to iTunes Easily
- Download any YouTube music videos and YouTube 4K videos for free.
- Download videos/music from 10,000+ sites like Vimeo, Facebook, etc.
- Directly download YouTube to MP3 with high audio quality.
- One click to download all videos in a YouTube playlist.
- Convert and transfer downloaded YouTube to iPhone, iPod, iPad and Android.
- Export downloaded YouTube songs to iTunes library automatically.
- Private Mode to protect your video downloading with a password.
How to download music from YouTube to iTunes in steps
Step 1. Open YouTube to iTunes music downloader
Get this YouTube music converter to iTunes free download and install it by following the on screen instruction. Then launch the program.

Step 2. Download YouTube music to iTunes library in 3 ways
1 click download YouTube music: Open YouTube music or music video and play it. Then you will get a 'Download' button on top left corner of the music video window. Now click the button and the music video will be downloaded.
Download YouTube music with URL: Alternatively, you can simple drag and drop the music URL to the main interface. And the music will be downloaded automatically. And you also can use the 'Paste URL' button to copy and paste the music URL then download it.
Record YouTube music: This program also works as a video recorder, allowing you to record YouTube music video easily. Simply open the YouTube music you want and click the 'Record' button on the left top of 'Record' tab window to start recording the music.
Step 3. Transfer YouTube songs to iTunes
Go to view your music files in the 'Downloaded' tab in the 'Download' menu. And click 'Add to Convert List' icon to import music files to 'Convert' tab.
In 'Convert' tab, click the 'Convert' icon for each file, select 'Apple' tab and check 'Export the output video/audio file(s) to iTunes' in the pop-up window. You can directly convert YouTube music to iTunes format and export the music to your iTunes library.
Part 2. Download YouTube Music to iTunes in Alternative Way
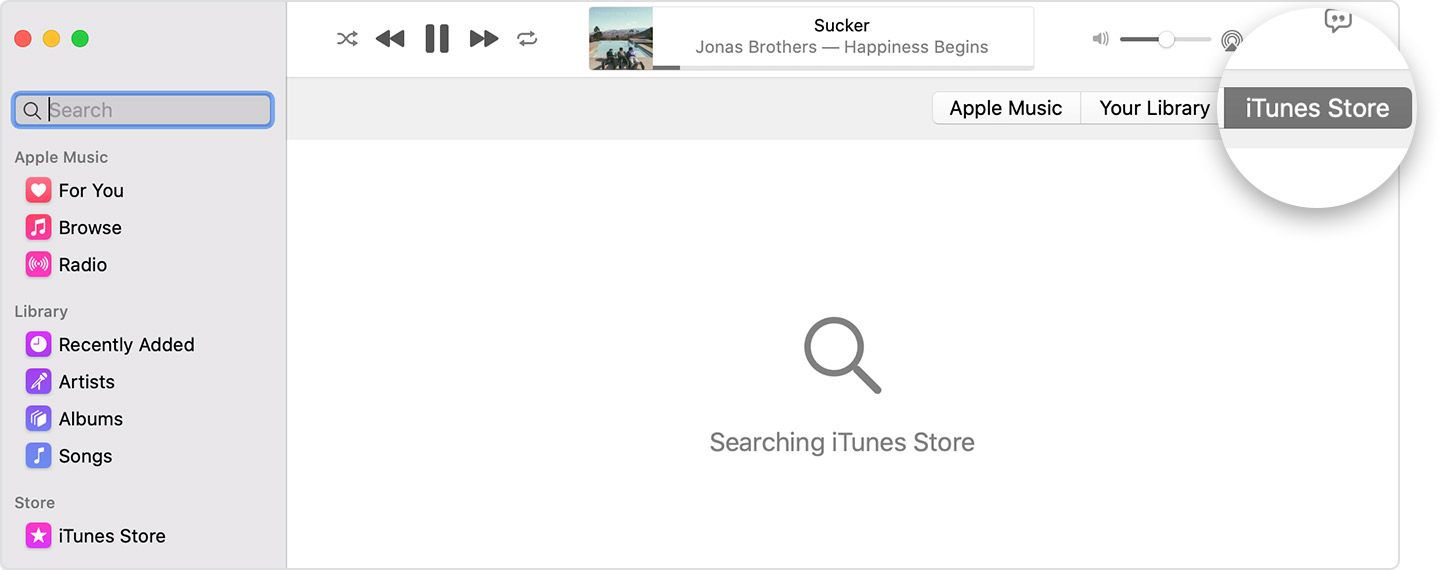
To enjoy or save your favorite YouTube music on iTunes, iMusic can help you directly record the music and save them to your iTunes library. It allows you one click to download free music to iTunes from YouTube with 100% original quality. The most powerful function is that it can smartly slip ad and split tracks. See below more features:
- Download music from YouTube, Dailymotion, Spotify, etc 3000+ music sites.
- Record free music from unlimited music sites and video sites.
- Get the music info like artist, genre, album and more.
- Directly save the downloaded music to iTunes library.
- Transfer downloaded music to iPhone/iPad/iPod and Android phones.
Step-by-step guide on free music downloads from YouTube to iTunes
Step 1. Install the iMusic
Download iMusic and install it on your computer. It has seperate version for Windows PC and Mac. Launch it and click 'GET MUSIC' tab. There are 3 options available: DISCOVER, DOWNLOAD and RECORD. Click 'Download'.
Step 2. Download YouTube Music to iTunes Libarary
Use your web brower to open the YouTube video you like. Copy and paste the webpage link of the song to the download box in iMusic. From there, set .MP3 as the format and clic Download.
Step 3. Preview Music in iTunes Library
After the download, the downloaded music will be saved to iTunes Library directly. Click the “LIBRARY” tab in iMusic and navigate to the download music management window. From there, you can preview the songs and connect your device to computer to transfer music to the device for playback. Please check out how to transfer downloaded music to iPhone/iPod/iPad and Android phones.
Jul 19,2019 • Filed to: Manage Music • Proven solutions
Have you ever experienced the situation where you wish to chop some unwanted music in the beginning or end, or perhaps just get over the whistles and cries of the fans before the singer arrives on the dais at a live concert? Well, the simple yet wonderful control of custom start and stop time provided by iTunes might come in handy then. It helps to omit the starting or the ending portion of a song while keeping the original file intact.
Here are tips and tricks on how to cut music on iTunes to get your desired effect.
Step 1: Import the song to your iTunes Library
To cut music, you need to first have it in your iTunes library. Press ‘Ctrl-O’ in iTunes OR press ‘File' > Add File to Library’. From the navigation window, click on the song you wish to edit, and choose ‘Open’.
iTunes usually supports most of the music formats including inter alia MP3, WAV etc.
Step 2: Mark the time on the song
Let the song play in iTunes. Pen down the start and the end time of the part of the song that you want to retain.
In order to find out the exact time from where the desired version of your song should start and end, check out the Status pane at the top-center part of the iTunes window while the song is being played. In order to shift swiftly on the Status pane, drag the slider to jump to the desired value through the song and note the exact value where you want your song to start and end.
Step 3: Choose Start and Stop
With the time details ready, ‘Right click’ on the title of the song that is being played, scroll down the options and choose ‘Get Info’. An Information window will appear on your screen. Now, click on the ‘Options’ tab that will help open the window where we can specify our desired values for the start and stop timings.
Here, click the ‘Start’ and ‘Stop’ check boxes and click inside the Start time field to mention the start time and inside the Stop time filed to specify the time when the song should end. Click ‘OK’ to save the above changes.
The time format will be minutes, seconds, and milliseconds. So, if your desired version of the song starts after cutting the first 5.3 seconds, the start value in the field will be 0:05.30 and say, it should end at 4 minutes, then you can type 4:00 in the Stop field.
Note: Although this sound track will still reflect the original time length in your iTunes library yet when the song is being played, it will only play from the time specified by you and end similarly.
Step 4: Save the cut music from iTunes
In order to save your edited version to your iTunes library, ‘Right click’ on this edited version. From the options available, move down to select ‘Create New Version > Create AAC Version.’ The edited version of the song will be added to your iTunes library next to the original song. While the titles of these songs may be same, the duration will continue to vary.
By selecting the AAC version, your edited song will be saved in M4A format, which goes along well with the music app of your choice.
Step 5:Verify the duration
If you wish to verify whether the edited version has been trimmed to the duration of your choice, ‘Right click’ on the new version of the song and from the options available select ‘Show in Windows Explorer’.
An iTunes folder containing the new song will appear on your screen. Now, simply ‘Right Click’ on the song and select ‘Properties Details’. Here you can verify the length of your edited song.
There you go! You now have both, the original as well as the edited version in your iTunes library. Share the procedure, share the experience, and share the songs!
Part 2. The Best Way to Record Music for iTunes in Desired Length [Highly Recommend]

If go with an audio recorder, you can get the music for iTunes in the length you want or in any of your desired portion. Here iMusic is the best recorder for you. You can use it to record unlimited free music in any length you want. And the recorded music can be saved in MP3 or M4A to fit most of the devices. What's more, you can directly transfer the recorded music to your iTunes library. Below are more feature for the music recorder:
iMusic - Record Music for iTunes Easily and Fast
- Record music from online video sites and music sites with 100% original quality.
- Download the music from over 30000 music sites and platforms.
- Build-in music library to identify ID3 and get/fix music information.
- Transfer music/playlists between iTunes library and win/mac/iphone/ipad/ipod/android easily.
- Contains almost all the tools you need to manage downloaded music.
- Remove music DRM protection and convert downloaded M4P music files to MP3 format.
- 1 click to transfer downloaded music and playlist to USB drive to enjoy in car.
Simple Steps to Record Music by iMusic without cutting Music on iTunes
Step 1: Go to the 'Record' interface.
Download and install iMusic on your computer(support both Win & Mac). Launch it and click the 'GET MUSIC' menu on the top of the software. Next, click the 'RECORD' button.
Step 2: Start recroding the song
Click the 'Record' button and prepare to record the song you’re going to play. You can open a web browser or an application on your computer to play the song you’re going to record. iMusic will detect the song and record it. During the process, the cover and artist for a record song will be added to the song automatically, making it quite easy for you to identify the songs in iTunes Library.
How To Download Music From Iphone To Itunes On Mac Free
Note: you can try the Record feature while playing songs in iTunes radio station, Spotify, BBC radio stations, and so on. It works perfectly.
Step 3: Go to the 'library' tab to find the music
How To Transfer Songs From Iphone To Itunes On Mac
Click 'LIBRARY' menu, then the record icon on the left side to check out the recorded songs. To add them to iPhone, iPod, iPad, and Android phones, check recorded songs > click export icon > select device to transfer (a device should be connected to the computer first). Or you could click here to know more .
That's it, so easy right? Without performing the complex handling about how to cut music on iTunes, you could easily record the music in any length you want. Learn more about how to edit songs in iTunes.
How To Download Music From Iphone To Itunes On Mac Pc
iMusic - Best iTunes Alternative to Record Songs without Cutting Music on iTunes
How To Download Music From Iphone To Itunes On Mac Computer
- Edit songs on iTunes easily and safely.
- Copy Files to iOS/Android Devices. Put music, photos, playlists, videos, audiobooks and more from Mac/PC to iPhone, iPod touch or iPad.
- Download Music from 3000+ Sites. Download music from YouTube, Dailymotion, Spotify, etc 3000 music sites for free.
- Record Music from Radio Stations. Record any song that you can play on your PC/Mac with ID3 tags attached.
- Create your music library from thousands of online music sites or music playlists to enjoy anywhere.