Many users want to view their Hikvision cameras or access the DVR/NVR using Google Chrome. What plugin to install on Chrome? How to see a Hikvision camera or NVR using Chrome?
Since Hikvision cannot be accessed directly using Google Chrome, you need to do a few tricks. In this step-by-step guide, we will show how to access a Hikvision device (IP camera, NVR, DVR) using Google Chrome.
And let’s face it, Chrome is better and faster than Internet Explorer. The Hikvision experience will be much more comfortable and smoother if you’re using the Chrome browser. You’ll be able to see the live feed, playback, modify the settings, etc. If you think Mozilla Firefox is better, read the instructions in this link.
How to access a Hikvision device in Chrome?
- For Dahua IP cameras and video recorders; Not the greatest solution really, but it works after the death of the GSSAPI plugins. On Windows/Mac/Linux Install: NACL Web Plug-in Note this is a Chrome App, you have to launch the app and it will open a new browser window will open.
- Dahuasecurity.com uses cookies and similar technologies. Dahua uses functional cookies to ensure that its websites operate properly and analytical cookies to make your user experience optimal. Third-party cookies may collect data outside our websites as well.
- I go to install the NACL Web Plug-in it asks of me, and when I connect through there it instead displays an icon inside the live feed area: something like a dead puzzlepiece with a black background. I think the last time I saw an icon like this was back in the days of weird XP-Vista computers, so I don't remember what it could possibly mean.
- When to use PNaCl. PNaCl is the preferred toolchain for Native Client, and the only way to deploy Native Client modules without the Google Web Store. Unless your project is subject to one of the narrow limitations described under “ When to use NaCl ”, you should use PNaCl. Chrome supports translation of pexe modules and their use in web.
Running a Chrome Native Client (NaCL) plugin without Chrome. NaCl is fully supported, however NaCl apps need to be distributed from Web Store for Chrome to allow running the module. The above link is also a lengthy guide to packaging NaCl modules with the app. That said, who says that taking a compiled blob from an extension (what is the.
If you just try to access your device (IP camera, DVR, NVR) via Chrome you’ll see a message that says “Please click here to download and install the plug-in. Even if you try to download it, nothing will happen. Or, you may install it but the message comes again and again and you still can’t see any camera.
To view your device using the Chrome browser, you must add the IE tab extension to Google Chrome. The IE tab emulates the IE rendering engine which allows the use of Java, Silver Light, and Active X controls that work with Hikvision devices.
So, by installing this Chrome extension, we will emulate the environment of Internet Explorer, thus successfully installing the Hikvision plugin.
Step 1. Open a new tab and click Apps at the top right corner. Or you can type this into your Chrome browser URL box: chrome://apps/.
Step 2. Once you go to your Apps section, from there you click on Web Store (it will bring you to the Chrome apps).
Step 3. Now that the Chrome app store is open, search for “IE Tab” in the search bar (as shown below in the picture below). This extension will let you access the Hikvision devices from Chrome.
Step 4. Click on “Add to Chrome” for the “IE Tab” extension (Chrome app).
Step 5. Once that has clicked, a download file will show up at the bottom of the page. Click the file and then hit “Run” when prompted. In other words, you need to install this extension/app.
Step 6. Now you will have an icon to the far right of the address bar. Click on the icon (which looks like the letter “e”).
Step 7. After this, you’ll have a new address bar on your browser. Type in your device’s IP address into it (on the second URL bar, the one with the Internet Explorer logo).
You can type the IP address or the DDNS of Hikvision NVR, DVR, or even a single IP camera. For example http://192.168.1.100 or http://myaddress.myddns.com. Remember to use the “HTTP” before the IP address, don’t just type the IP.
Step 8. Log in with your username and password. And you’ll be able to see the live view and the rest of the settings of your Hikvision CCTV device.
Note: Install any plugins, if the browser asks you to. If you see a message prompting you to install the I.E. helper.exe, install it since this piece of software is used to communicate with the Internet Explorer engine.
Is the IE Tab extension safe to use on Google Chrome?
There’s nothing safe on the Internet, but his plugin is used by over two million satisfied people and the reviews online say that it’s safe. The developer takes the security of this popular Chrome extension quite seriously.
The extension is free for noncommercial users. If you’re using it for commercial purposes you need to purchase a license from the developer (BLackfish Software LLC) which is relatively affordable.
Why does the regular Chrome plugin doesn’t work for Hikvivison devices?
The main reason why the Hikvision devices can’t show live video on Google Chrome is because it does rely on a feature called NPAPI which was developed by Netscape many years ago. Obviously, this feature is no longer supported on Chrome.
Once the NPAPI feature was discontinued from Google in 2015, Hikvision didn’t bother to fix it or find a solution (they’ve acknowledged though). That’s why the users still need to use the Internet Explorer to access their Hikvision devices or use Chrome extensions such as I.E. Tab.
If you intend to access your Dahua device via the web browser, it’s necessary to install the plugin and enable ActiveX controls. This plugin allows the browser to fully access the Dahua IP camera, DVR, or NVR.
These instructions are valid for Internet Explorer only, the other browsers such as Chrome, Mozilla Firefox, Safari don’t support the ActiveX controls which means you can’t access your system. If you type the IP address of the device on the browser, the login screen will show but it will say “failed” or “error” once you enter your credentials.
For users of Windows 10, it’s important to make sure that you’re using Internet Explorer (and not Microsoft Edge). Although both these browsers are made by Microsoft, they’re different. The plugin works on Internet Explorer only, doesn’t get installed on Microsoft Edge (they block the controls).
Internet Explorer is the blue E with the gold ring around it. If you can’t find it, simply type “Internet Explorer” on the Window’s search bar.
Configure Dahua plugin and ActiveX for Internet Explorer
As we mentioned earlier, make sure to run Internet Explorer (and not Microsoft Edge).
Step 1. Once you run Internet Explorer, click the Settings button and then select Internet Options. This is the gear icon in the top right corner.
Step 2. On the Internet Options window, select the Security tab. Click on the green check that says “Trusted sites”, then click on Sites.
Nacl Web Plugin Dahua Chrome Extensions
Now you should add the full IP address of the recorder (DVR, NVR) or IP camera including the http:// before the hostname DDNS or IP address.
Additionally, make sure the small tick box labeled “Require server verification (https) for all sites in this zone” is NOT checked. Close the pop-up window and select Custom Level on the previous page.
Step 3. In the security, settings window scroll down until you see ActiveX controls and plug-ins. Disable ActiveX filtering, set Download signed ActiveX controls to prompt, and set Download unsigned ActiveX controls to prompt (same as shown on the image below). Click OK to close the pop-up. Make sure to click Apply and OK on the Internet options pop-up.
Step 4. In this step, type the full IP address for your IP camera or recorder (for example http://192.168.1.108 or http://hostname.dyns.com) in the address (URL) bar at the top of the browser. When prompted, install the plug-ins in order that they appear. Once installed, refresh the page and log in using your username and password. If the plugin doesn’t work, check the next section.
Fix: Dahua Plugin Failed to Install
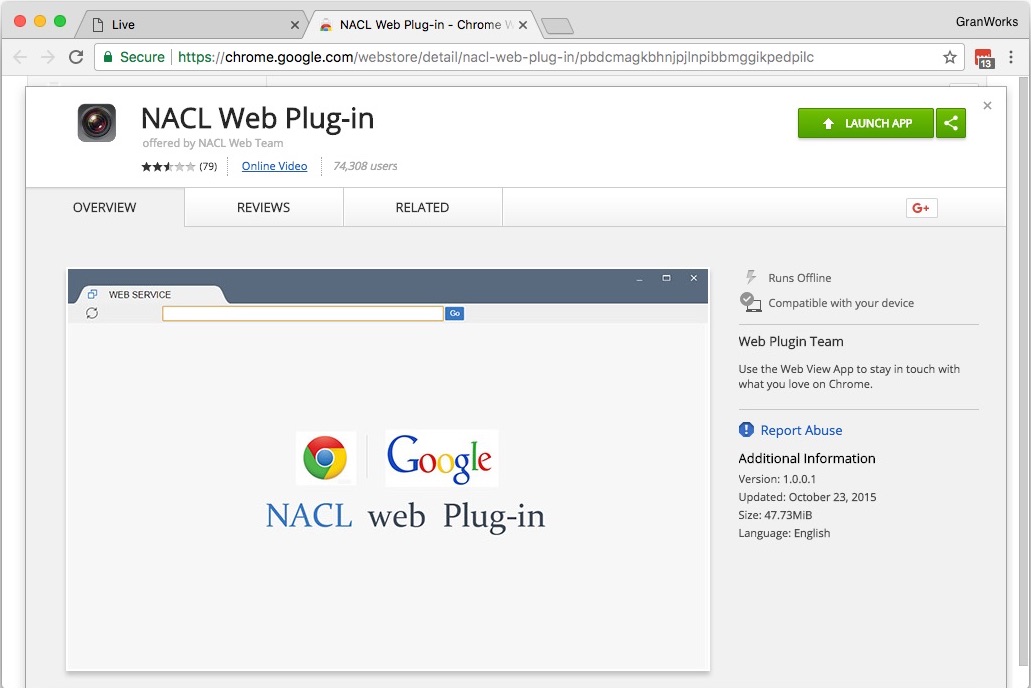
Sometimes the plugin is installed but you still get prompted to install the plugin. Or it looks like it went through, but when you log in it says “no plugin installed”. If that’s the case, it means the plugin wasn’t installed properly.
Most of the time this issue is caused by having multiple plugins installed on the computer. Each Dahua camera, NVR, DVR requires a specific plugin and when you have all of them installed, you may stumble upon a so-called “plugin conflict”.
Nacl Web Plugin Dahua Chrome Extension
To fix this issue you need to delete the plugins manually. This will allow for a fresh and proper install. To avoid any permission issues when deleting the plugins, ensure the Internet Explorer is completely closed.

We need to find the plugin folder and have it deleted. Usually, web plugins are located in the (C:) drive under program files and program files(x86) on 64 bit systems.
Dahua Browser Plugin
Open My Computer or “This PC” and double click on the (C:) drive. First, navigate to C:Program Files and look for webrec or Webplugin.exe. If either folder is located here, delete it. Look for the same two folders in C:Program Files (x86) and delete either of them if located there.
Once the plugin folders are deleted, go again through steps 1 to 3, then reinstall the plugins or install them the first time. Try to login again and check if you can see the live pictures or even playback.
Note: this guide works for Dahua and their OEMs sold under these brands: Activecam, Advidia, Amcrest, Ameta, Ascendent, Backstreet Surveillance, BV Security, CCTV Security Pros, CCTV Star, CP Plus (Orange Line), Dax Networks, eLine, ENS (formerly Eastern CCTV and SavvyTech), Expose, Lorex, GSS, Honeywell, IC Realtime, Ikegami, Impath Networks, Inaxsys, IndigoVision, Infinity CCTV, Innekt, Intelbras, KBVision, Lumixen, Maxron, Montavue, Oco, Optiview, Rhodium, RVI, Saxco, Security Camera King (Elite), Space Technology, Speco, ToughDog, Tyco Holis, Tyco Illustra Essentials, Unisight, VIP Vision, Watchnet, Winic, Zuum.